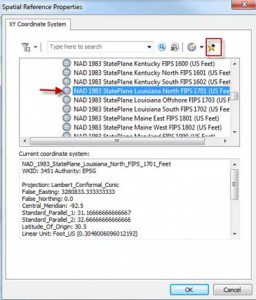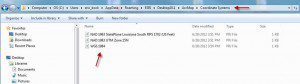Answer
In order for an Esri shapefile to show up in the correct geographical location a projection file is required. Trimble’s Pathfinder Office shapefile export has an option for you to browse to an existing projection file so that one will be created for your exported shapefiles. You don’t have to include this on export, but you will receive a warning whenever you try to export. Some people wont have projection files available to them if the ArcGIS software isn’t installed. Also, with the release of ArcGIS 10.1, Esri has decided to make the Coordinate System Projection files virtual (HIDDEN).
There are a few options in order for you to create an Esri projection file to use with shapefiles exported from Trimble Pathfinder Office.
- Manually create the projection file.
- Download or use an existing Esri Projection File
- Set the projection manually in ArcCatalog
- Install the Esri Save Coordinate System File Add-in
Option 1 Workflow: Manually create the projection file.
If you are running ArcGIS 10.1 or higher then do the following:
- Open ArcCatalog
- Create a new shapefile
- Under Spatial Reference, select edit
- Set the coordinate system/datum the customer wants
- Add it to your favorites (pics below)
- Repeat for all coordinate systems you need
- Browse to:
- On Win7, the Favorites location is something like:
c:\Users\[login]\[Roaming | Local | etc]\AppData\ESRI\Desktop10.1\ArcMap\Coordinate Systems
Example C:\Users\eric_bock\AppData\Roaming\ESRI\Desktop10.1\ArcMap\Coordinate Systems
On WinXP, it’s C:\Documents and Settings\[login]\Application Data\ESRI\Desktop10.1\ArcMap\Coordinate Systems
NOTE * You may have to unhide your folders so you can see AppData folder
Option 2 Workflow: Download or use an existing Esri Projection File
- NEI has provided its customers Esri Projection files for its territory. Click here for some common Esri Projection files.
Option 3 Workflow: Set the projection manually in ArcCatalog
- Open ArcCatalog
- Browse to your shapefile
- Right click on the shapefile and select properties
- Choose the XY Coordinate System tab
- Browse to the projection file that matches your Pathfinder Office Export Settings
Option 4: Install the Projection File Extractor Add-in
.