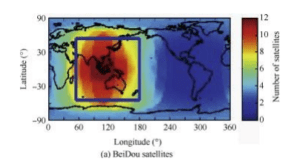Trimble Survey GNSS Firmware Version 5.10
Requirements
This firmware version includes improvements to the Survey Receiver firmware. NOTE: For best results, users should upgrade to Trimble Access 2015.20 or later when using Receiver Firmware version 5.10.
Supported GNSS Receivers
The following table identifies the Survey GNSS receivers supported by this revision.
Integrated receivers: Trimble R10, R10 LT, Trimble R8s Model 1, Trimble R8 Model 4 & 3, Trimble R6 Model 4 & 3, Trimble R4 Model 3 & 2 and Trimble R2 Model 1.
Modular receivers: Trimble NetR9 Geospatial
Firmware Warranty Dates
To upgrade your receiver’s firmware, the current and valid receiver warranty is required. Your warranty must cover the time period beyond the first day of the month of the “Warranty Date”. Example: You purchase a Trimble R10 receiver on 1 June 2013 with the standard one year firmware support warranty. Your warranty end date will be June 2014. Since the end date is beyond May 2014, you can upgrade your receiver to v5.00. V
Version 5.10 Release Notes
The release notes describe the added features and improvements made to Trimble Survey GNSS receiver firmware
Introduction of the Trimble R2 GNSS receiver.
Support for non-GPS or independent constellation RTK Surveying. GNSS Receivers are now capable of using only the BeiDou satellite constellation or BeiDou + GLONASS satellite constellations when performing an RTK Survey. See non-GPS independent constellation RTK Surveying FAQs in the next section below. See Trimble Access 2015.20 Release Notes for more information about configuration of non-GPS independent constellation RTK Surveying.
UHF Radio firmware synchronizing during GNSS Receiver firmware upgrade. When upgrading a receiver’s firmware, a check is made to determine if the internal radio firmware is in “sync” with the latest release of radio firmware. If it is determined that the radio firmware is not the latest, the radio firmware is updated as well. The loading of radio firmware can take up to an additional 5 minutes. The radio firmware synchronizing feature is only available for the following GNSS Receivers. Trimble R10 – 90911-60 and 90911-60-xx 90909-60 and 90909-60-xx Trimble R8s – All with 450MHz radio Trimble R2 – All
GNSS Antenna serial number is automatically populated in the antenna serial number field in the WebUI when using an integrated receiver.
Continuous Topo when using CenterPoint RTX CenterPoint RTX capable receivers now support Continuous Topo operations.
Non-GPS Constellation Independent RTK FAQs
Q1. What non-GPS independent constellations are available?
Answer: The BeiDou constellation is the only independent constellation available for non-GPS RTK surveying. Use of BeiDou with GLONASS is available for use in RTK Surveying. GLONASS only is not available at this time.
Q2. What RTK correction source must be used with non-GPS RTK?
Answer: Both CMRx and RTCM 3.2 MSM corrections are available for use when BeiDou Only or BeiDou with GLONASS RTK surveying is performed. There are two very specific scenarios when each type of correction source can be used.
CMRx – When using a Base Station that is tracking GPS satellites and BeiDou satellites (and perhaps satellites from other GNSS constellations), the Base and Rover can use CMRx as their correction source. In this scenario, the base may be set up for rovers using BeiDou only or BeiDou with GLONASS RTK rovers. The user would set up their RTK Survey Style broadcast format to CMRx. To use CMRx as your correction source, the base must be tracking at least GPS, and BeiDou. The rover can track BeiDou Only.
RTCM 3.2 MSM – When your complete RTK Base and Rover system is BeiDou only or BeiDou with GLONASS, RTCM 3.2 MSM correction source must be used in your RTK Survey Style for the Base and Rover. When GPS tracking is not available at the Base, RTCM 3.2 MSM must be your correction source.
Q3. Where can I use BeiDou Only RTK Surveying?
Answer: BeiDou Only RTK Surveying in available to all users of firmware version 5.10 and later, but the current BeiDou satellite constellation only covers an area of the earth define by longitude 55° E to 180° E and latitude 55° N to 55° S. The figure below shows the estimated coverage of the BeiDou Satellite system. As with any other RTK survey, at least 5 BeiDou satellites are required to start an RTK survey.
Download information
The latest version of Trimble Survey GNSS Firmware can be downloaded from the Trimble website within the support page of each supported receiver.
- Go to www.trimble.com
- Click on the Support & Training link in the blue banner at the top of the page.
- Click on Support A-Z List on the drop-down menu.
- Find your receiver on the list of supported products. Hint: Click on the associated first character of your receiver type. All survey receivers full under “T” for “Trimble XX Receiver”.
- Click on the link for your receiver type.
- Click on the Downloads link.
- The latest firmware version should be located at the top of the page.
- Click on the link to the latest version.
- Your browser will begin downloading the latest Winflash utility installer that contains your firmware.
- At this point you can save the Winflash installer to a local folder or click on Run (Open) to begin installing the utility.
Note: You may need to accept some security warnings based on your computer configuration.
Installing Winflash utility
At this point you will continue from the last step above or if you have saved the downloaded Winflash utility, you must navigate to the folder that contains the file and click on WFC-Rx-5x-vxxx.exe. (xxx = latest firmware version)
- The Winflash installer will start. Click on the Next button.
- Read the License Agreement and click on Yes to accept the terms.
- At this point the Winflash installer will try to detect any previous versions of Winflash on your system
- If the Winflash installer detected a previous version of Winflash on your computer, it will display the current Winflash folder in use. Click on Next.
- If the Winflash installer does not detect a previous version of Winflash on your computer, it will ask you to accept the default folder for Winflash. If you do not want to use the default location then:
- Click on the Browse… button and navigate to the desired folder location you would like to use.
- Click Ok to accept the new location.
iii. Click on Next to continue. iv. Select the Program Folder location for the program icon, and then click on Next.
- Winflash installer will now install all required files to run the Winflash utility.
- The Winflash installer will now ask if you want to register Winflash. You have three options:
- Register via the Internet (web access required)
- Register by Fax or Mail. Selecting this option will open a document. Complete the document and fax or mail to Trimble.
- Register Later.
- The Winflash installation is now complete.
Loading new Firmware
Use the Winflash utility to install the latest firmware on your Trimble GNSS receiver.
- Click on the Winflash icon added to the Start menu on your computer.
- Click on the Device type (receiver group) for your receiver type.
- Click on the PC serial port drop down menu to select the serial port your receiver is connected to.
- Click on the Next button.
- From the Operations list box, click on the Load GPS software operation.
- Click on the Next button.
- Click on the Available Software for you receiver and the firmware you just downloaded. If you have installed firmware before, the firmware versions are still available in the listing.
- Click on the Next button.
- The next screen shows the current settings and actions to be taken by the Winflash utility.
- Click on the Finish button.
- Winflash will now load the latest firmware onto your receiver. This procedure can take several minutes. If the firmware loads correctly, then click on the Exit button.
Loading the USB Driver
This version of Winflash now includes the USB driver necessary to connect the Trimble R10 and Trimble R7/R5 Survey receiver with USB to your computer. Your PC will assign a COM port as your USB connection.
Once you have installed Winflash, the USB Driver installer is found in the Program Files\Common Files\Trimble\USB Driver folder. Follow the steps below to install the USB Driver.
- Using Windows Explorer (or equivalent), navigate to the Program Files\Common Files\Trimble\USB Driver folder on your computer. For Windows 7 users, the USB Driver folder is located in Program Files (x86)\Common Files\Trimble\USB Driver
- Double click on the Win7_USB_Installer.exe file in the folder. A Device Driver Installation Wizard dialog box will open. Note: If you are running Windows 7 64-bit, you will see a second dialog box, which automatically loads the 64-bit USB driver.
- Click on the Next button if the installation wizard to continue.
- The USB Driver will install and present you will and dialog showing the USB drivers that were installed. Click the Finish button.
- The USB Driver is now installed. Note: The Windows 7 64-bit USB driver will complete its installation.
- Plug the USB cable into the USB port of the R7 or R5, and then plug the other end into your computer. Your computer will find the device and assign a COM Port for the USB connection. A message is displayed in the Taskbar indicating which COM port the USB is assigned to.
For more information Please Click Here
To Download Winflash FirmWare Please Click Here
To Download TIMG FirmWare Please Click Here
Also Click on http://www.trimble.com/